Difficulty: Easy
Estimated Time: 5 Minutes
After you have added your Shopify or WooCommerce store, you will be ready to add the Dropified Chrome extension to your browser.
Method 1:
Go to the listing at the Chrome store, and click the blue button +Add to Chrome > Add Extension, and then you will see the Dropified shortcut on your Chrome bar.
Right-click the extension icon, then options. It will ask you to login to your Dropified App with your username and password, and you will see the store(s) you have set up.
You can also use the Chrome Extension to add more stores, enabling you to use the browser shortcut, to add products in Dropified.
Method 2:
In order to add the Dropified extension to your Chrome browser:
- Log into Dropified.
- Toward the middle/bottom of your screen, you will see a list of objectives to get started with Dropified. The box will read “Goal 1: Add Products to Dropified Boards.”
- Under that, you can see “Step 1: Install Chrome Extension.”
- Press the green-bordered button on the bottom that says “Install Extension.”
- This will open a window to the Google Chrome App Store.
- Press the blue button on the right side of the screen toward the top that reads “Add to Chrome”.
- A confirmation window will open. Select “Add to Chrome.”
- The Dropified Chrome extension will appear to the right of your URL box.
- Click the extension.
- Log into Dropified from the drop-down window.
- You are now ready to start using the extension to import products into Dropified.
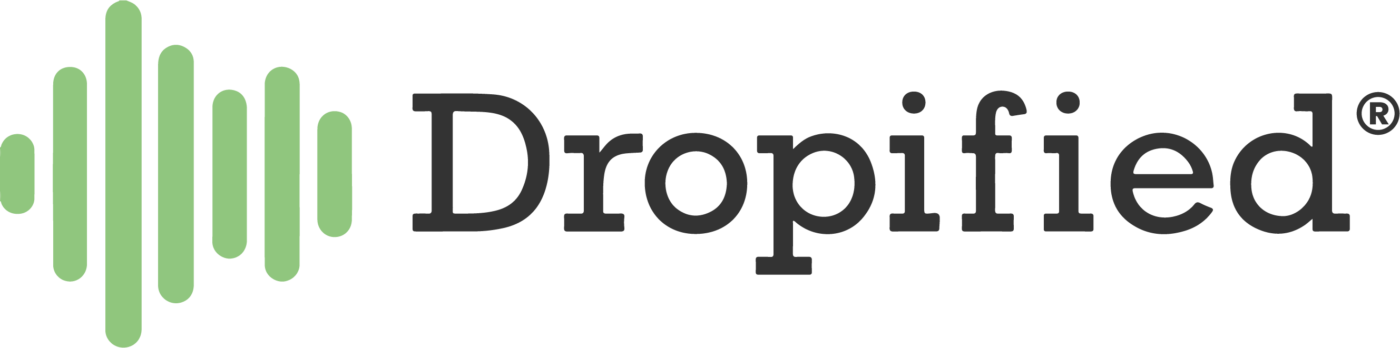
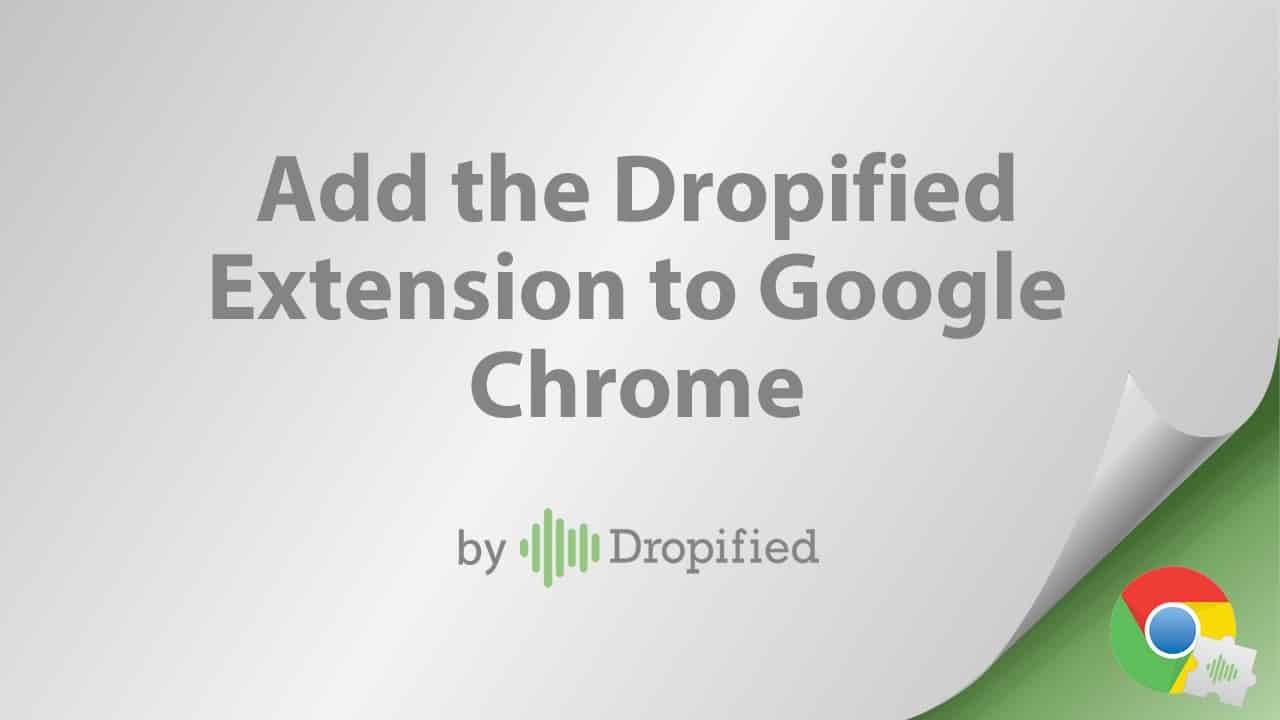

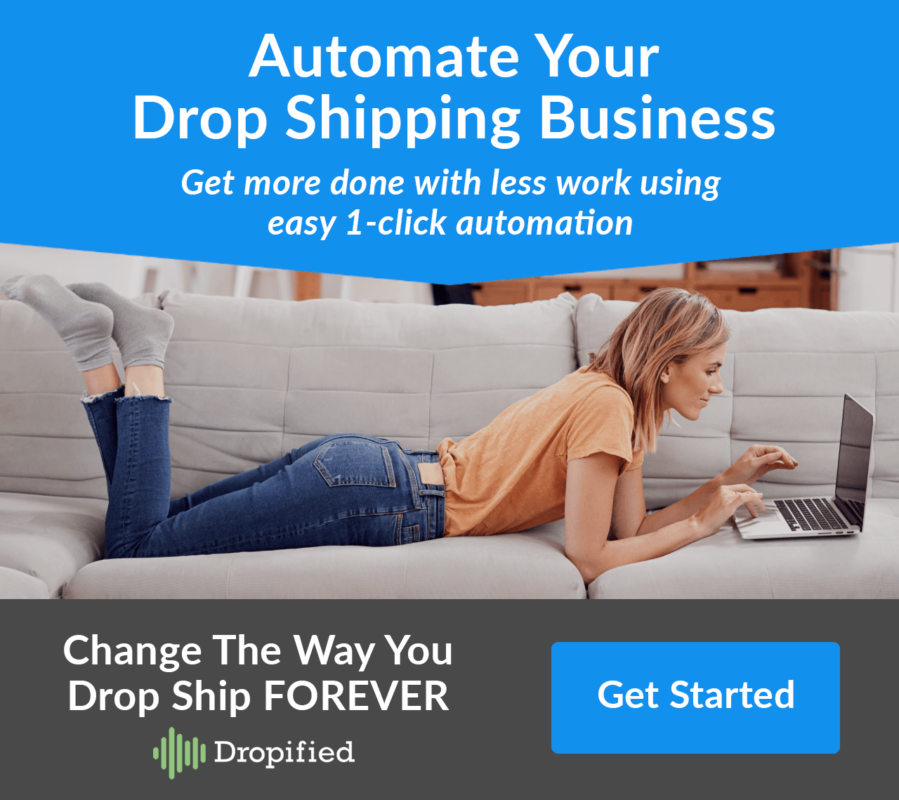
where is info about if google chrome refuses to connect which is the message I got?
Reach out to the Dropified team via live chat for help with that.
Hi I have set up everything properly. I can upload products from some stores but not others
Reach out to the team via email or live chat for support!